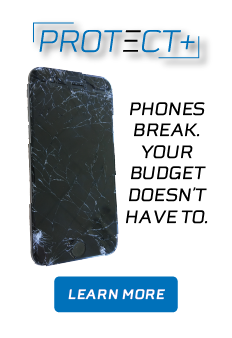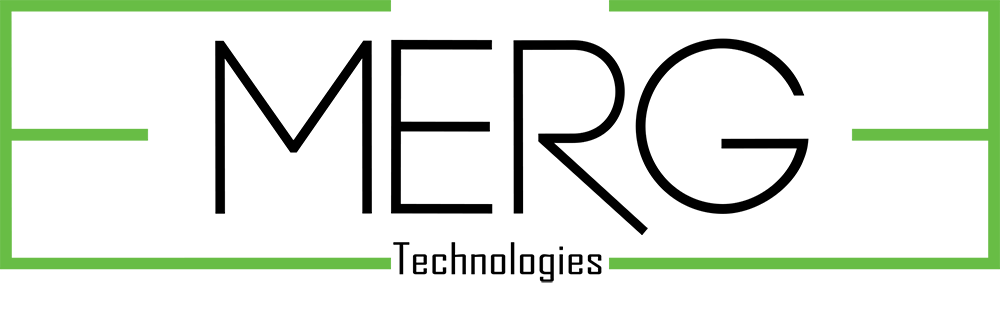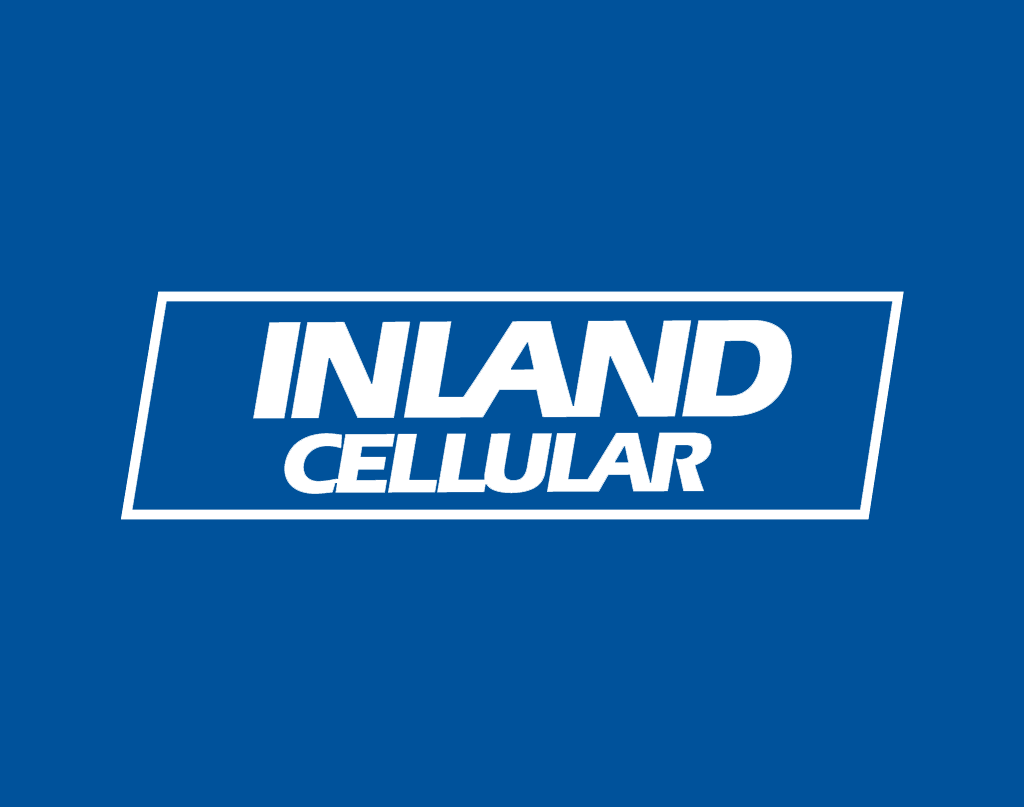
Connectivity
Connecting your Inland Cellular Phone to a Windows Computer
Samsung Galaxy S2
Plug in your phone with the USB cable provided in the box
Go to Menu>Settings>Wireless and Network
Next go to USB Utilities
Next Select Connect Storage to PC
Follow the instructions on the Screen
After inserting the USB Cable into the phone select Connect USB Storage
Press Ok on the screen
The Android symbol will turn Orange and you are connected. When you have transferred your files and you are ready to quit, at the bottom of the screen with the Orange Android Icon select Disconnect USB Storage and you’re done!
Motorola Smart Phones
Plug in your phone with the USB cable provided in the box
Scroll down from your notification panel and where it says USB connected select and change to USB mass storage mode
The phone will now act like a external drive letting you transfer files back and forth
Feature Phones
Plug in your phone with the correct USB cable Note: not all feature phones come with a USB cable (and a memory card) you may need to purchase one of each at your nearest Inland Cellular store
Go to PC connection / USB Settings under settings and select Mass storage mode
The phone will now act like a external drive letting you transfer files back and forth
If you need help with transferring files stop by your nearest Inland Cellular store and any associate will be more than happy to help you transfer files between your device and your computer.