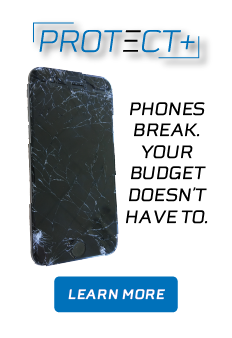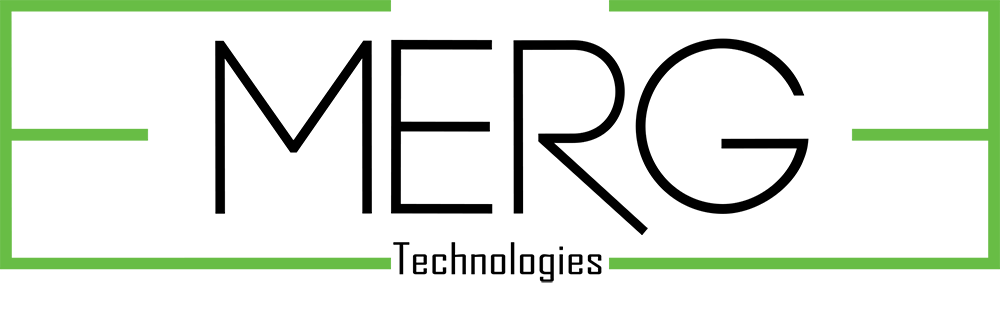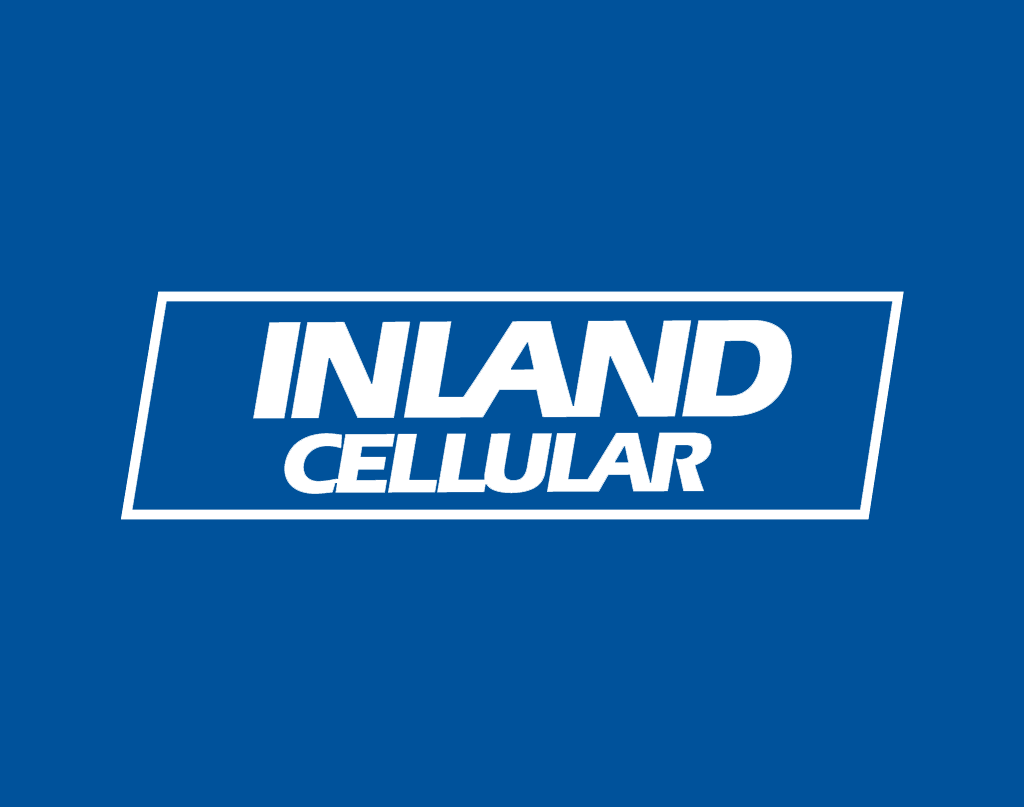
"The Cloud"
I’m guessing that, at some point in your cell phone owning career, you’ve either lost a phone, cracked a screen, maybe endured a little water damage, or you just needed an upgrade (unless you’re still rockin’ the Motorola Razr, in which case, I commend you). Regardless of the circumstance, I bet you got a new phone, and getting a new phone can be exciting! Until you discover… YOUR PHOTOS ARE MISSING!
I’m sure we’ve all experienced the utter shock when we think we’ve lost all of our precious photographs. Worry no more my friends! We’re going to show you three of the best “Cloud” services to back up your photos to any smartphone device and you’ll never have to worry about losing your pictures again!
In case you’re new to “Cloud” services, we’ll go through a little Cloud 101. The cloud isn’t actually a cloud at all and it’s definitely not something that magically follows you and your devices around. Cloud Storage is the storage of data online. A person’s data is stored in and made accessible from multiple distributed and connected resources that comprise, you guessed it, The Cloud. It’s basically like, going to the grocery store, putting everything you want in the cart and then being able to get any and everything out of the cart, whenever and where ever you go!
Our first cloud service is iCloud. iCloud connects you and your Apple devices. iCloud keeps all of your photos, videos, and documents stored and updated everywhere. iCloud will not only store photos, and videos but it will also back up your contacts, calendars, bookmarks, mail messages, notes, shared photo albums, and downloaded documents. This cloud service offers 5 GB of limited storage free, unless otherwise purchased.
iCloud service is specific to iOS devices.
1. Navigate to your home screen and open your settings.
2. Scroll down to iCloud and tap it to open it.

3. Tap on Photos
4. Turn iCloud Photo Library to ON.
And that’s it! Your photos will automatically upload to your iCloud photo library. To access your photos from a computer or other devices, simply go to http://icloud.com. It will ask you to enter an ID and password, which will be your Apple ID and password, the same log in information you use on your iOS device to do things like purchase music or download apps.
Our next cloud service is Dropbox. Dropbox is compatible with both iOS and Android devices. It’s a service that keeps your files safe, synced, and easy to share. Dropbox will store your photos, videos, Word documents, PowerPoints, PDF files, and more! Initially Dropbox includes 2GB (roughly 600 photos) of free storage. You can purchase additional storage OR you can earn more FREE storage by inviting your friends to use Dropbox! You will get an extra 500 MB of storage for each friend that signs up and downloads the app. You can get up to 16 GB of free storage by inviting 32 people!
1. Depending on your device, open Google Play or the App Store. Search for Dropbox, then tap Install.
2. After Dropbox is installed, find the app on your device and tap it to open it.
3. Once the app is opened, you will have two options: Sign in or Sign up. If you’re new to Dropbox, you’ll need to create an account, which can easily be done by selecting Sign Up. If you’ve previously had an account, you can skip the singing up and simply sign in and get right to work! When you get signed in, you’ll need to turn on Camera Upload (you will see the option to upload to your videos as well, which is solely up to you, but if you ask me, why not?!). From there, your photos and (if selected) videos will automatically be uploaded to Dropbox. You can view your photos from your computer by going to http://dropbox.com and signing in.
- If your cell phone plan has a limited data allotment, you may want to adjust your settings (in the app or online) to “Upload on Wi-Fi ONLY” and not on your mobile network, as that will use more data and may cause overages.
Last, but certainly not least is Google Photos. Google photos will back up and store a lifetime of photos across all of your devices. It allows you to organize your photos by people, places, and things and it lets you search for specific photos by what you remember about the photo. It also allows you to easily edit your photos; crop, add filters, and adjust your photos, just how you like them! Google Photos offers unlimited High Quality photo and video storage. If you choose to store your images and videos in full resolution, Google Photos offers 15 GB of storage. To access your photos online, go to http://photos.google.com and sign in!
1. If you are an Android user, Google Photos is already installed on your device. If you are in an iOS device, open the App Store, search Google Photos and tap Install.
2. When app has finished installing, find it on your device and open it.
- Google Photos requires a Google Account. If you are an iOS user, you may need to visit http://mail.google.com to create a Gmail Account. Unless you already have an existing Gmail (or like) account.
3. Once you’ve opened the app, tap Get Started. From there you’ll need to sign in with your Google Account log in information. After you’re logged in, if prompted to “Allow Google Photos to access your photos” tap Allow.
4. After you have allowed access to your photos, your photos will start downloading to the app. And any new photos you take will automatically be stored!
- To assure future photos are stored in Google Photos, enter the Settings and make sure Back up and Sync is turned on
- Also, (while you’re in the settings of the app) if you wish to upload photos at anytime (regardless of whether you’re on your mobile network or connected to Wi-Fi) you may turn on the option of “Photos Back up using cellular data” BUT it may result in data overages.
There you have it, friends. Cloud storage! It really is one of the most simple and effective ways to safely back up and store your photos and videos. We hope this blog has been a pleasant and helpful experience for you. If you have any further questions, feel free to call us, we’re always ready to help!
https://inlandcellular.com/contact-us/