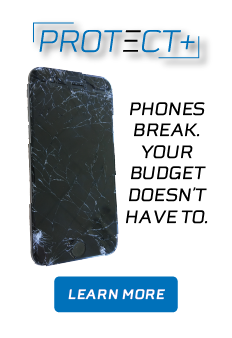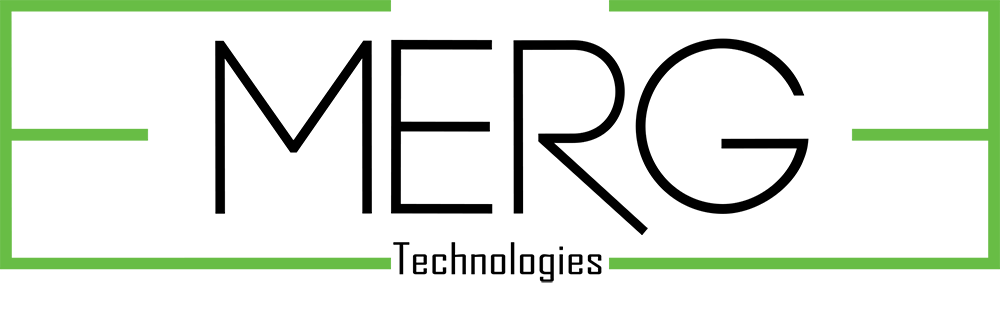iOS 14 New Features
iOS 14 was released September 16, 2020 and is one of Apple’s biggest iOS updates to date.
They introduced Home screen design changes including widgets, an App Library, compact UI, improved search features, new messaging options, new Memoji features, improved Map features, a more user-friendly Translate and a brand-new Siri experience, just to name a few.
In this blog, I’m only going to go into one small part of the update, but it’s my favorite part. Home Screen Customization!
First and foremost, iOS 14 brings a redesigned Home Screen that supports widgets for the first time. Widgets can be dragged from the Today view right onto the Home Screen and can be pinned in different sizes.
With the Smart Stack feature, the iPhone can use on-device intelligence to bring up the right widget based on time, location, and activity. Each Home Screen page can display widgets customized for work, travel, sports, and more. The Today section, where widgets are housed, has also been redesigned, and there’s a widgets gallery where you can choose new widgets from apps and customize those widgets.
Swiping all the way to the end of the app pages on your iPhone opens the new App Library, which is an section that shows all of the apps on your iPhone so that you can see everything at a glance. Apps are organized into your custom folders, but there are also Apple-created folders like Suggestions and Apple Arcade that intelligently suggest apps. New app downloads can be added to your Home Screen or kept in the App Library to keep your Home Screen cleaner.
The Today Center, accessible when swiping from left to right on the iPhone’s display, has a whole new look with completely redesigned widgets.
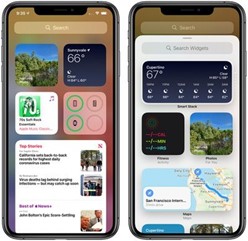

Widgets provide more data than ever to increase functionality and Apple redesigned its widgets for default apps like Calendar, Stocks, and Weather. There are also new widgets for Screen Time and Apple News. All of your widget options can be viewed in the Widget Gallery by long pressing on the display, choosing “Edit Home Screen” and then tapping the “+” button. The Widget Gallery’s widget suggestions are based on what you install the most, and third-party app developers can now create new widget experiences for their apps. You can have multiple widgets on the different Home Screen pages, organized in the most useful way for your needs.
Widgets in the Today view and on the Home Screen come in small, medium, and large sizes, each with different amounts of information. A small version of the Apple News widget shows just one story, for example, but the larger version shows three. The information provided with each widget size varies based on app, so it’s worth experimenting with different sizes and setups to see what works best for you.
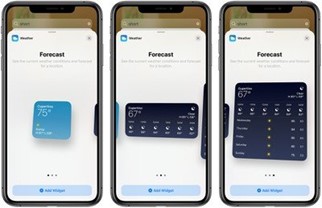
You can stack up to 10 widgets on top of one another to better utilize space, both in the Today view and the Home Screen. If you stack up a bunch of widgets, you can swap between them with a swipe. The feature provides maximum utility while taking up a minimal amount of space.
There’s also a separate Smart Stack feature that’s different from widget stacking. You can create it in the Widget Gallery view, a Smart Stack is a widget stack that automatically surfaces the best widget option based on time, location, and activity. For example, if you stack up the Apple News widget, the Calendar widget, and the Maps widget, you might see Apple News when you wake up so you can read the latest stories, Calendar events as they come up during the day, and Apple Maps at night for your evening commute. It’s basically the same as a widget stack, but the iPhone swipes for you to make sure you’re looking at what’s most relevant to you. You can, of course, swipe through the Smart Stack yourself if you’d like.
This is where it gets fun – Along with widgets for Home Screen customization, Apple fans have discovered a way to further customize their home screens with fun icons using the Shortcuts app. In Shortcuts, you can create a shortcut to any app that replaces the standard app icon and you can pick whatever image you want to use as the app icon. This opens up an endless world of possibilities when it comes to making your iPhone one-of-a-kind! Here are a few for inspiration:
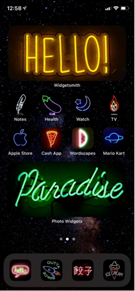

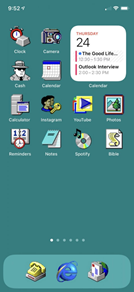
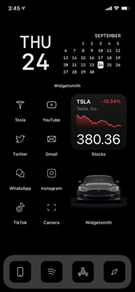
Want to learn how to do it? Read on…
Shortcuts can be a tricky app to use because it allows you to create multi-step processes to run on your device, but in this instance, the Shortcut only involves one basic component. Just follow these 15 steps:
- Launch the Shortcuts app on your iPhone or iPad
- Tap the + icon in the top-right corner of the screen
- Tap “Add Action”
- Use the text field to search for “Open App”
- Select Open App
- Tap Choose
- Use the search bar to find the app you want to change the icon of and select it
- Tap the 3 dots in the top-right corner
- Tap “Add to Home Screen”
- Tap the placeholder app icon
- From the drop-down menu, pick “Take Photo”, “Choose Photo”, or “Choose File”, depending on where your replacement app icon image is (you’ll have to find or purchase these beforehand) – Try Googling “iPhone app icons free” or Etsy has a huge selection
- Select your replacement image
- In the text field, rename the app how you want it to appear
- Tap “Add”
- Tap “Done” – Your Shortcut has now been created!
If you already had the app on your home screen, now you’ll have two icons. In order to keep only your newly-created icon, just move the old icon to the App Library. Don’t delete the original app. Now repeat for every app icon you’d like to change!
You can find third-party widget apps to add a fun variety of Date, Time, Motivational Quotes, pictures, etc. Just search “widget” in the App Store. “Widgetsmith” is a well known one.
Voila! New iPhone, who dis?