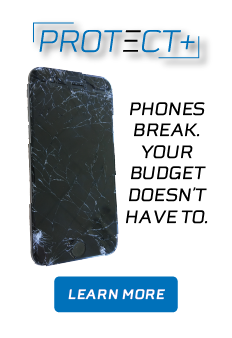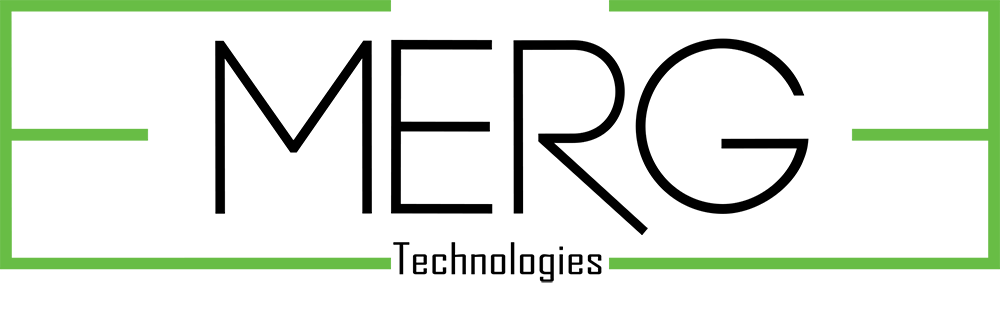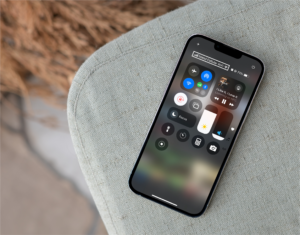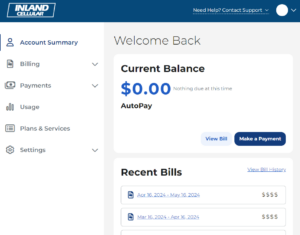FAQS
General Device FAQ
- If your iPhone is no longer ringing or notifying you of calls or texts, the "Do Not Disturb" feature may be turned on. To check, do the following:
- Settings > Do Not Disturb > Toggle off if it is on.
- If that is not toggled on, you may have hit the hardware mute switch - this turns the ringer off and only allows the phone to vibrate. It is located on the left side (facing the device) directly above the volume buttons. If you see a red line, the device is on silent mode and you need to switch it.
- Open up the dialer
- Press and hold 1
- When the voicemail system answers, enter 6426 (the default passcode).
- Follow the tutorial instructions to up your custom greeting, name and passcode.
-
You can check your voicemail by opening up your dialer, and pressing and holding 1, then enter your passcode when prompted
- If you have an iPhone, you can take advantage of visual voicemail by doing the following:
- Open the phone app on your iPhone.
- Tap the voicemail icon in the bottom right corner of the screen.
- Select the voicemail you want to listen to.
-
Airplane Mode is a mobile setting that switches off your phone’s connection to cellular networks. While in Airplane mode, you can still turn on, and use WiFi and Bluetooth. You will not be able to make phone calls, send text messages, or use any apps, or features that require mobile data.
- Wi-Fi uses an Internet provider (Wi-Fi connects to a router, cellular data does not) and is only accessible where the network is provided. Wi-Fi is another frequency of radio we use to wirelessly connect devices. To use it for Internet access, your tablet or smartphone connects (over Wi-Fi) to a wireless router—like the one you access at home or at your favorite coffee shop. (The router itself typically plugs into the wall to connect to an Internet service provider).
- Data is anywhere you have cell service and is connected by a cell tower signal.
Dial *72 from your cellular device, you will then enter the number you wish to forward your calls to. In order to cancel call forward you will dial *73.
- Your clock should automatically update when it reads the new time from a tower. If this is not working properly go to menu, settings, Date & Time (on iPhones it is under "General") and verify that “Automatic date & time” and “Automatic time zone” are both checked. You may also need to restart your device.
- No, this is not necessary with new batteries and devices.
Everything you do on your phone impacts battery life. The more you use it, the faster your phone will die. You can help maximize battery life by disabling things you’re not using such as Wi-Fi, Bluetooth, GPS, and NFC. You can also increase battery life by shortening your screen timeout time and lowering the screen brightness in the menu/settings/display settings menu. It’s also important to remember that every device has different battery life based on the size of the battery and the version of software on the device.
Your Bill
- Click Bill & Payment and select Manage Payment Accounts.
This displays all active payment accounts.
- Select an option from the Available Actions drop-down list:
Make Payment - submit a payment from the selected account.
Enable or Disable Auto Bill Pay - authorize or de-authorize this account for automatic payment.
- You can also enroll in Auto Pay by calling our customer service department at 800.248.8822.
- Click Bill & Payment and select Add Payment Account.
- Select either Credit Card or Bank Account.
- Enter the required information.
Note: Do not include spaces or dashes.
- Select Set as Auto Pay to use this account for automatic payments.
- To change the Bill To name:
- Select a contact from Bill To
-
- Click View Usage to see usage details for wireline services and additional details for wireless.
You can sign up for online billing and log in anytime to check usage. To see current and past usage on the online billing:
- Click Home from the menu bar to display a graphic summary of your current usage. Wireless usage is displayed in the Service and Usage section.
- Usage bars show used and remaining units for Voice, Messages & Content, and Data.
- Click a tab to see a summary of each type of usage.
- Click one of these links to display Data usage in gigabytes, kilobytes or megabytes
If you want to manage usage through your device these options will give you an estimate of usage as well.
To check on Android Go to Settings>Mobile Data and it will tell you how much Data you have used. You can also change the parameters to make sure that your billing cycle is correct.
To Check on iPhone Go to Settings>Cellular then scroll down to Cellular Data Usage and it will tell you. On iPhone you do need to manually reset your data at the end of each billing cycle.
- Click View Usage to see usage details for wireline services and additional details for wireless.
- We bill for service one month in advance. Therefore on the next bill following a plan change, you will be credited for the old plan from last month and charged for the new plan for both last month and current month.
- If you have questions about your bill, contact customer service here.
-
- Click Home from the menu bar and click Make Payment.
OR
Click Bill & Payment and select Make Payment.
- To use a new payment account, select Credit Card or Bank Account.
OR
To use a saved account, select Use an existing payment account.
- Enter the required payment details.
- Click Submit Payment. Once your payment is submitted, you can print or email a receipt.
Click Bill & Payment and select Payments & Transactions.
OR
Click Home from the menu bar and click the View Balance Details link.
Note: This table displays up to 18 months of payment and transaction history.
- Click Account Management and select Change Password.
- Enter the required information and click Submit.
- The only time the price changes is if you are on the Flex plan and the price goes down. Our prices stay the same until you decide to change your plan. The only other time it changes is if you go over your data and then it’s a $10 fee per 1GB of data you go over. But you are notified before this happens and are asked to contact us before this happens.
- There are no fees for making a payment over the phone. We accept VISA, MasterCard, AmExpress and Discover card payments. We cannot accept check by phone.
Account & Plans
- Customers are not required to have a contract with Inland Cellular.
- You will have an option to either buy out of your current contract, or purchase another phone for its retail price.
- Contract buyouts are pro-rated based on the months left on the contract. Normally a premium smartphone buyout is $20 per month for every month left on the contract, a standard smartphone buyout is $12.50 per month and non-smartphones are $7.50 per month.
- Flex Plan buyouts require you to pay the remaining balance of your device.
- Please contact a customer support specialist at 1.800.248.8822 for full contract buyout details that are specific to your device and account.
- Flex plans allow you to pay for your phone over the course of 12, 18 or 24 months.
- You pay tax on your device upfront and the rest is added into your monthly bill.
- Phones may be paid for in full or installment plans only. Flex plans are not eligible for contract prices on phones or other devices.
- Our Fuel plans give you freedom and flexibility. With Fuel, there’s no worry about a huge cell phone bill – you just prepay for what you need and forget about it! With several plans available, there is one to fit your lifestyle.
- No contract term is required for plans. Activation fee is $35 for new accounts.
- You must have your own compatible device, or purchase one from Inland Cellular at its full price.
- Learn more about Fuel plans here.
- Yes, we have varying discounts dependent on your work place. Ask your sales rep for more information.
- Many things you do on a mobile device require data, like accessing the internet, streaming music and using GPS. While each task can vary in the amount of data it uses, use our data calculator to get general idea of how much data you may need.
- If you are concerned about overages, consider our unlimited data plan.
Roaming
- Roaming occurs when you are using another carrier’s towers other than Inland Cellular. This will happen when you are outside of our Home Service Area. Your phone will indicate that you are roaming (indicator varies by device, but may be a triangle (∆) or the word "extended" at the top of your screen).
- Inland Cellular offers International Calling. All you need to do is contact your nearest Inland Cellular store 2 weeks before leaving, an International SIM card will be provided, along with an International capable phone if needed. Go here for more info or contact us.
- Yes! You can use your phone nationwide, in most areas. You do not need a special phone or rate plan to use your phone nationwide. There may be an additional fee on some rate plans.
- Most of our current and recent rate plans include nationwide roaming for no additional cost. However, our ‘Home Only’ plan and many of our older rate plans did not include roaming. If you are unsure if your plan includes nationwide roaming, please contact us here.
- In order to provide nationwide coverage, we have partnered with all the major CDMA carriers, such as Verizon, Sprint, US Cellular, and many others. Depending on the area you are in and other factors, you could be using any of our roaming partners.
- Our Home Service Area is the area in which we are licensed to provide cellular service. This is in the general areas of southeastern Washington and north central Idaho. Please see our map for more details.
Hearing Aid Compatibility
- Learn more about Hearing Aid Compatibility for each device here.
Location, Hours & Staffing
FCC Booster Registration
- Signal boosters are devices that can help cell phone users improve their coverage in areas where they do not get a good signal. For example, signal boosters can be placed in homes or cars to provide increased signal strength for cell phones, which may let the user complete a call in areas where they previously couldn’t. When these devices are properly installed, they can help consumers, wireless service providers, and public safety first responders by extending cell phone coverage to areas that would otherwise have weak signals.
- Yes, Inland Cellular does sell consumer signal boosters; however, you are not required to purchase a booster from us in order to register it.
- No. The FCC has established special rules for Consumer Signal Boosters to make sure they are simple to install and use, and don’t interfere with wireless networks. Inland Cellular customers can only purchase and install signal boosters that are designated for consumer use. “Industrial Use” boosters require an FCC license and special installation, and unauthorized use of these boosters could result in severe penalties.
- Yes, you need to register your new signal booster in one of our stores. You can register your booster here.
- Yes, you need to re-register the booster. The date of operation will be a key indicator used to determine the most recent location.
- Yes, Inland Cellular requires that you register each booster that is operated on the network.
- No, there is no fee to register or use a signal booster.
The following information will be required for the registration:
- Name of booster owner and/or operator (include both if different individuals)
- Inland Cellular cell number
- Booster location address (where it will be operated)
- Date of booster’s initial operation
- Booster manufacturer, model number, serial number and FCC ID label
- A “fixed” booster is one that stays in one location, such as in your home, office or other stationary location. A “mobile” booster would be used in a moving vehicle like a car, boat or recreational vehicle.
Apps, Security & Backups
- For iPhones do the following to backup your content:
- Go to settings
- Click on your name at the top
- Turn on iCloud backup
- iCloud will automatically back up your iPhone daily when it is connected to power and on Wi-Fi.
- For Androids do the following to backup your content:
- Open your settings
- Tap system
- Go to backup
- You can also search your settings for "Backup"
- Tap back up now
- You can also use third party apps to backup your content, such as Google Drive, or Dropbox
- For iPhones, Apple built iOS to be as secure as it can be. And because all apps are checked before they’re allowed into the App Store, there’s a very small chance of it containing a virus. The short answer, then, is no, you don’t need to install antivirus software on your iPad or iPhone.
- For Androids, this comes down to personal preference. Google puts in several barriers against any malware/viruses, which should stop most viruses in their tracks. As long as you install apps from verified sources, such as the Play Store or Amazon’s app store, you should be safe. Avoid installing 3rd party and untrusted apps. That’s usually where people get into trouble. If you want an extra layer of protection, then feel free to install an antivirus program from the Play Store.
- For Androids:
- Go to android.com/find and sign in to your Google account.
- Select the lost device and the lost phone will get a notification.
- On the map, you can get information about where the phone is.
- If the phone is turned off, it will stop communicating to towers nearby and can be traced only to the location it was in when it was still on.
- Learn more about tracking your Android here.
- For iPhones:
- To find your device, sign in to iCloud.com/find. Or use the "Find My" app on another Apple device you own.
- If your device doesn't show up, you may have not had "Find My" turned on.
- Hit "Devices" and select the lost device.
- From there you can view the battery life of the phone, see where it was last seen, play a sound, mark as lost or erase the device.
- Learn more about tracking your iPhone here.
- To find your device, sign in to iCloud.com/find. Or use the "Find My" app on another Apple device you own.
- A widget is a part of an app that runs on one of your phones home screens, which shows info from an installed app. A shortcut is just an icon that opens another app, but a widget is used to display updated information from the main app.
- Think of apps like programs on a computer. They can be used to add functionality to your device, such as a flashlight or compass app, or they can be used for entertainment purpose, like games, movie and music apps. You can also use apps to customize you’re the look, feel and sounds on your device.
Repair & Protect+
-
Protect is our handset replacement program for your device. If your phone is lost, damaged, or stolen, stop by your nearest Inland Cellular office and we'll work to verify your claim and get you back up and running wirelessly as quick as possible.
-
Protect+ enhances your device protection and gives you the convenience of overnight repair with a low deductible for $3/month more.
- To learn more about Protect+, click here.
- We offer standard device protection and the ability to enhance your device protection with PROTECT+. For a low set monthly fee, you get peace of mind and expert repair, completed overnight with a deductible that doesn’t break your budget.
- Yes and no, it is device dependent and if replacement screens are available. This service is not available in all store locations.
Phone Use/ Troubleshooting
- For Androids:
- Open the "Phone" app
- Tap "More Options" and then "Settings"
- Hit "Block Numbers"
- Hit "Add Phone Number" and then enter the phone number you want to block.
- For iPhones:
- Open the "Phone" app
- Go to your "Recents" tab
- Click the "i" symbol next to the unwanted number
- Scroll down and hit "Block this caller"
- From your device, dial *72, the number you want to forward your calls too, and then hit send. You will hear a couple beeps. Your calls will now forward instantly to the number you entered. To disable call forwarding dial *73 from your phone and hit send.
- This all depends on the chargers and phones being used. Some home chargers charge faster than car chargers, some car chargers charge faster than home chargers. Some phones regulate charging so that they charge the same no matter what charger is used.
- Everything you do on your phone impacts battery life. The more you use it, the faster your phone will die. You can help maximize battery life by disabling things you’re not using such as Wi-Fi, Bluetooth, GPS, and NFC. You can also increase battery life by shortening your screen timeout time and lowering the screen brightness in the menu/settings/display settings menu. It’s also important to remember that every device has different battery life based on the size of the battery and the version of software on the device.
Data Usage
- You can download the Inland Cellular app and log in to your account. From there not only will you be able to track all your data usage on your account, but you can also pay your bill, and much more.
- The byte is a unit of digital information in computing and telecommunications that most commonly consists of eight bits.
- The kilobyte for 1000 bytes kB or Kilobyte for 1024 bytes are two definitions for multiples of the unit byte for digital information.
- The megabyte is a multiple of the unit byte for digital information storage or transmission with three different values depending on context, generally for computer memory.
- The gigabyte is a multiple of the unit byte for digital information storage. The prefix giga means 109 in the International System of Units (SI), therefore in this context 1 gigabyte is 1000000000bytes. The unit symbol for the gigabyte is GB.
- Mobile data provides wireless users with IP capability using the cellular network for Internet applications such as web access, file transfer, and email.
- Your phone is using data anytime it says 1X, 3G or LTE. Mobile devices have a variety services that use data including the web browser, email client and applications such as Facebook, Instagram, Youtube, and much more. If you are connected to Wi-Fi, you are not using data through Inland Cellular.
Voicemail
- Dial your phone number. After ringing, it will transfer you to the voicemail system.
- When the voicemail system answers, enter 6426 (the default passcode).
- Follow the tutorial instructions to up your custom greeting, name and passcode.
- You can check your voicemail by dialing your phone number, and then enter your passcode when prompted.
- If you have an iPhone, you can take advantage of visual voicemail by doing the following:
- Open the phone app on your iPhone.
- Tap the voicemail icon in the bottom right corner of the screen.
- Select the voicemail you want to listen to.
- This functionality varies greatly from device to device. Some devices do not support passcodes to be programmed. Please call customer support at 611 from your mobile phone to see if your device supports this functionality.
- Please call customer service at 611 from your mobile they will be able to tell you your voicemail passcode.
Messaging
- There are a multitude of effects you can take advantage of in iMessage. Learn more about all the effects you can send here.
- On Androids:
- Go to settings > Language and Keyboard
- Choose input method
- On the select input method menu, choose swype.
- For iPhones:
- Open the messaging app
- Press and hold on the conversation you would like to mute
- Select hide alerts
- A moon next to the name means it is on mute.
- For Androids:
- Open the messaging app
- Tap and hold the conversation you would like to mute
- Tap the notifications button in the bottom-left of the screen
- A small mute icon will appear next to the conversation.
- On Androids:
- Open the image that you are wanting to save to your device in the text conversation.
- From the menu, tap on the save attachment icon.
- On iPhones:
- Open the image that you are wanting to save to your device in the text conversation.
- On the bottom left side of the screen, tap the share icon.
- Choose "save image"
- To add email accounts on your iPhone:
- Go to settings > Mail
- Tap accounts > Add account
- Select your email provider
- Enter your email address and password
- To add email accounts on your Android:
- Go to settings > Add account
- Enter your email address and password
- Tap manual setup
- Choose IMAP account or POP3 account to sync your email
- No, you do not. However, without a Gmail account you cannot install any apps from the Play Store and will miss out on the best reasons to own a smartphone in the first place.
- This depends on your email provider and what type of mail they have. The best/easiest way to do this is to set up your email as a Microsoft Exchange or corporate mail account. This will sync your contacts, calendar, email and, on some phones, your tasks and text messages, with your exchange server and Outlook for exchange. If your email provider only offers IMAP or POP email, then you will need a 3rd party program to sync your contacts and calendar from Outlook to your phone. One Media Hub and Companionlink can both be used for this purpose.